最新情報
クロームキャストをパソコンで使う。設定方法。
目次
クロームキャストとは
クロームキャストとは、スマホやパソコンの画面をテレビに出力する為の道具です。
これを使うことで、友人たちと集まって「ねぇねぇ!この動画面白いよ」と言った会話をしながらテレビの大画面で全員に動画を共有することが可能になります。
なんだか面白そうだったので、ガチョックでも購入してみました。
ちなみに富山県最安値は射水市のコストコです。
ガチョックは職員が使用する無線LANと、利用者さんが使用する無線LAN(パスなし)が分かれているのですが、どうやら、利用者さんが使用する無線LANでは使用することができないようでした。
原因として考えられるのが、職員が使うパソコンへのアクセスを避ける為に、利用者さんが使用する無線LANには少し制限をかけているのですが、そこが原因かなと考えています。
本来であれば、利用者さんに使っていただきたかったのですが、そこは諦めることにしました。
パソコンでの接続方法
私たちはスマホでは無く、初めからパソコンで接続することにしました。
クロームキャストは私たちがお世話になっているグーグルの商品ですので、グーグルのウェブブラウザ「グーグルクローム」が必要になります。
まずはこのブラウザをインストールします。
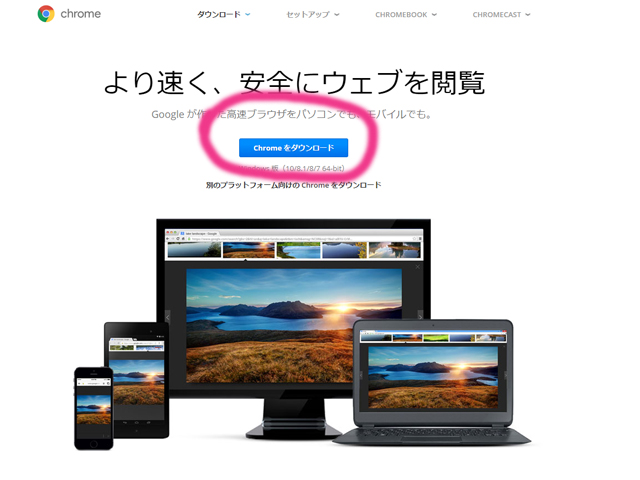
そして大切なのは、インストールしている間に、クロームキャストをテレビに接続しておきましょう。
テレビのHDMI端子にクロームキャストを差し込み、コンセントから電源を供給します。
画面の入力切り替えを使って、クロームキャストが差し込まれているHDMI入力に画面を切り替えれば、クロームキャストの起動画面となり、クロームキャストが動いていることが確認できるはずです。
次にパソコン側で、インストールしたグーグルクロームを起動します。
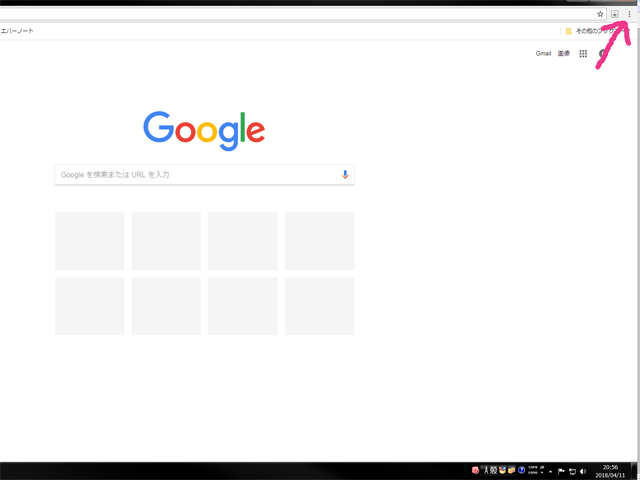
グーグルクローム画面の、矢印の「…」の部分をクリックします。
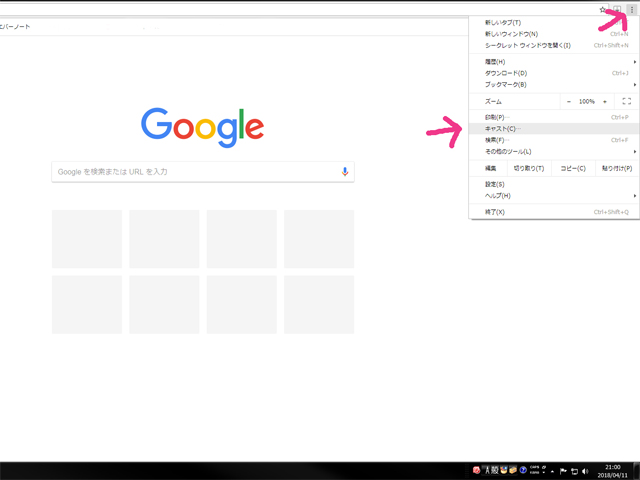
すると「キャスト」の項目が出てきますので、矢印の部分をクリックします。
すると
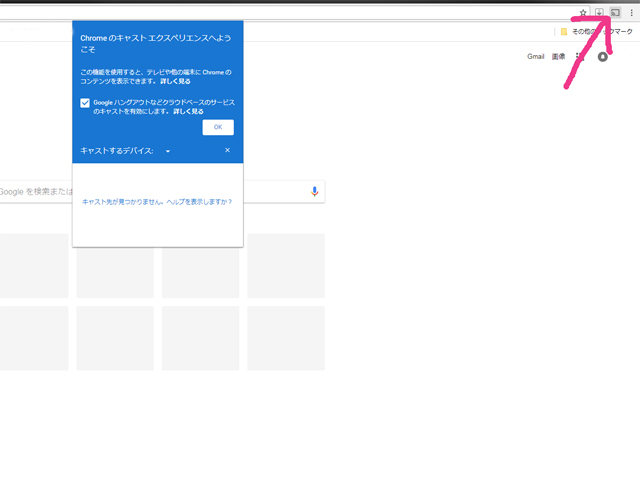
こんな画面になります。
私が現在クロームキャストがある環境にいない為、「キャスト先が見つかりません」と表示されていますが、うまくいけばこの時点でクロームキャストと繋がるかもしれません。
もし繋がらない場合はそのまま続けます。
矢印の部分を「右クリック」します。
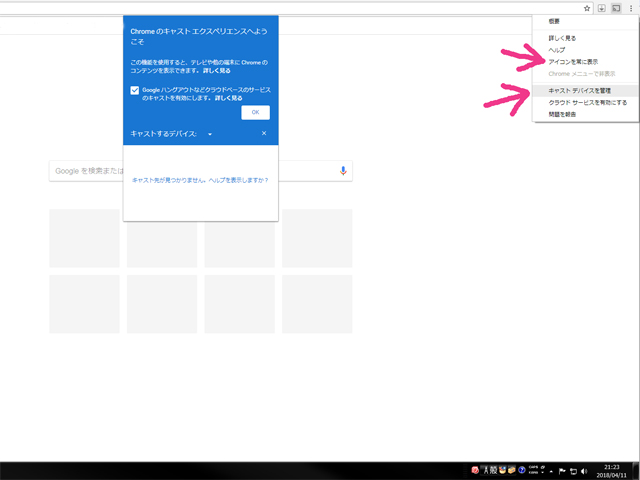
すると、こういった画面になります。
もし、ブラウザの画面を頻繁にテレビに映したいのであれば「アイコンを常に表示」をクリックしましょう。アイコンを選ぶ手間が減る為、便利になります。
その後、「キャストデバイスの設定」からクロームキャストの設定が可能になります。
最後に注意しなければいけないのが、設定が終わった後、テレビには「設定が終わりました」のような画面が表示されますが、実はパソコン側では、まだ設定している場合がよくあります。
パソコン側で、設定が完了しました、といった画面が出るまで、しっかりと画面を開いたままにしておきましょう。
途中で画面を閉じてしまうと、設定を失敗して、キャストできなくなったりします。
キャストとパソコンがうまく繋がらなかった場合
設定中のエラーなどで、うまくキャストできないことがあります。
私は「キャスト先が見つかりません」という表示がよく出ました。その時の対策として
・グーグルクロームを再起動する
ことで改善することがあります。是非、試してみてください。
それでも駄目だった場合は、
・クロームキャストを初期化して、再セットアップする
ことが効果的です。
クロームキャストの丸い本体部分の側面に、分かりにくいボタンがついています。
「無いじゃないか」等と思わずに探してみてください。あります。
このボタンを電源をつけたまま、20秒から25秒くらい長押ししてください。これがリセットボタンとなり、クロームキャストが初期化されます。
もちろん再セットアップが必要になりますが、セットアップのエラーによってキャストできないこともありますので、効果的です。





